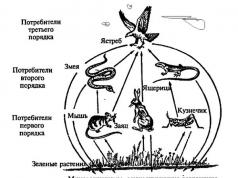Не прошло и дня с новости о том, что в открытый доступ в , как в сети появилась информация с данными доступов более чем 5 000 000 аккаунтов Google. Что делать? Как узнать, не взломали ли вас? Как защитить свою почту Гугл? Пошаговое руководство и ответы на эти вопросы вы найдете в статье.
Как проверить, не украли ли мой пароль почты Гугл?
По горячим следам был сделаны сервисы, на котором можно проверить, была ли ваша почте в списке. Проверить украли ли пароли Google можно на сайте:
Внимание! Ссылки ведут на сервисы, сделанные сторонними людьми, не имеющими отношения к Google, Яндекс, Mail.ru или ко мне и не собирают данные (по информации этих серисов). Если вы боитесь, что он собирает ваши данные, просто смените пароль к почте, безо всяких проверок.
В первую очередь сделайте следующее:
Чтобы сменить пароль в Гугл, логинимся в своем аккаунте и переходим по ссылке https://www.google.com/settings/security
На этой странице выбираем пункт Изменить пароль

После чего вы попадете на страницу

Вводите текущий пароль и дважды новый, после чего необходимо нажать Изменить пароль .
Внимание! При выборе нового пароля вам не даст возможности использовать пароль, который вы уже использовали ранее для почты.
При создании пароля пользуйтесь следующими правилами:
- Пароль должен быть не менее 6 символов
- Пароль не должен быть последовательностью клавиш на клавиатуре
- Используйте латинские буквы разного регистра, цифры, спецсимволы, пример безопасного пароля: ZM#+d3Zp7
- Этот пароль не должен использоваться на других сайтах
Как защитить почту Google?
Включите двухэтапную верификацию
Что это такое? Когда вы заходите в свой аккаунт Google и вводите логин и пароль, у вас будет запрашивать код, который будет высылаться только вам в SMS. Это крайне эффективный способ защиты, поэтому настоятельно рекомендую его включить. Вот как это делается:
В разделе двухэтапная аутентификация выбираем пункт Настройка, если у вас стоит значение Отключена . Если включена, значит вы уже используете данную возможность


Нажимаем кнопку Приступить к настройке справа

На этом этапе, вероятно, вас попросят еще раз ввести пароль к аккаунту, сделайте это. Далее вам нужно будет ввести свой номер телефона:

А также выбрать способ получения кода. Если выбрано SMS, то вам будет приходить SMS с кодом. Если голосовой вызов, то вам будет звонить робот и диктовать код. Я выбираю SMS, так удобнее.
Нажимаем Отправить код

В течение пары секунд на мобильный придет SMS от абонента Google с кодом из 6 цифр. Вводим и нажимаем подтвердить. Переходим на шаг 3

Вам предлагается закрепить компьютер как надежный, чтобы при попытке зайти с него, не запрашивался код. Я так помечаю свой домашний компьютер, где стоит антивирус и файрволл и к которому не имеют доступа посторонние люди. Если я потеряю мобильный, я смогу попасть в почту с этого компьютера. Если вы едете в путешествие и вам нужен будет доступ к почтовому аккаунте – включайте SMS-роуминг либо распечатывайте таблицу с одноразовыми кодами доступа. Об этом читайте ниже. Нажимаем Далее .

Тут нужно финальное подтверждение. Нажимаем. Готово!
Совет: когда вы будете заходить в почту с другого компьютера, вам будет предложено запомнить этот компьютер и не запрашивать на нем код в SMS. Можете пользоваться этим для проверенных компьютеров.
Итак после нажатия подтвердить вы попадете сюда

Обратите внимание, у вас будет стоять статус двухэтапной аутентификации ВКЛ и дата включения.
Теперь давайте добавим резервный номер телефона , который можно использовать для получения кода на случай, если вы потеряете телефон. Можно указать как мобильный телефон так и домашний (на домашний будет звонить робот и диктовать код). Можете указать телефон супруга, детей, внуков, сестры или брата. Нажимаем Добавить номер, появится окно

Выбираем способ получения кода и нажимаем Сохранить . Можно протестировать, нажав Отправить код , он придет тому, чей телефон вы указали.
После выполнения процедуры ваши настройки будут выглядеть так:

Вы можете добавить еще несколько номеров для верности.
Резервные коды для почты Google
Теперь давайте разберемся с резервными кодами для почты Гугла. Их можно использовать, если вы не можете ввести код SMS. Например, вы за границей и не можете получить код SMS или принять звонок. Тогда вы сможете просто ввести одноразовый код. Вам дается 10 кодов, каждый можно использовать только один раз. Нажмите на Показать резервные коды .
Вам покажет страницу с 10 кодами. Конечно, там не будут единицы, я просто заменил коды в целях конспирации =)
Нам очень жаль, что статья вам не понравилась!
Помогите нам ее улучшить!
Отправить ответ
Спасибо за обратную связь!
Защищаем google аккаунт с помощью двухэтапной аутентификации. Двухэтапная аутентификация позволит защитит ваш канал youtube, блог на Blogger, почту Gmail и любой другой сервис гугл от взлома, потери данных.
Читайте первую часть про , как ее включить и настроить.
Однако включение подобной защиты может стать препятствием, если вы обращаетесь к сервисам гугл через приложения для мобильных телефонов, или используете программы на компьютере при работе с сервисами.
Например, если вы публикуете записи в блог Blogspot через программу или создаете и публикуете видеоуроки на youtube с помощью , слайд-шоу – посредством Proshow Producer и т.д. При двухэтапной аутентификации вы не сможете ввести в программу логин и пароль вашего аккаунта для авторизации. Пароль просто перестанет в них работать. 
Именно для этого созданы пароли приложений.
Пароли Приложений
Для создания паролей приложений перейдите в настройки безопасности google-аккаунта и нажмите на кнопку “Управление доступом” возле пункта “Связанные приложения и устройства” :
После этого вам потребуется авторизоваться снова.
/*
На странице создания приложений вы можете сгенерировать пароль для каждого приложения или программы. Причем для каждого приложения вам потребуется создавать новый пароль.
Введите название приложения (произвольно, это своеобразная памятка для вас) и нажмите на кнопку “Создать пароль”. Пример:
Появится пароль:
(Прим.
данный пароль аннулирован).
Теперь на примере Windows Live Writter я покажу как пользоваться паролем. Зайдите в раздел “Учетная апись блога” –> параметры блога и в графе “Учетная запись” введите сгенерированный пароль:
Теперь можете публиковать записи в блог с использованием программы.
P.S. В настоящее время пока не работает двухэтапная аутентификация для:
- Редактор AdWords
- Приложения для смартфонов, например Android, BlackBerry или iPhone.
- Некоторые почтовые клиенты
- Клиенты чата (Google Talk).
Резервные коды google
Настройки двухэтапной аутентификации дают возможность прикрепить дополнительные резервные телефоны к вашему аккаунту. это может быть телефон близкого друга или родственника. А также вы можете сгенерировать 10 резервных кодов, которые можно сохранить в текстовом файле или распечатать. Каждым из резервных кодов можно воспользоваться только один раз. 
(Прим.
Данные коды уже недействительны)
Как осуществляется вход в гугл аккаунт при двухэтапной аутентификации
Если вы входите с надежного компьютера, то здесь все остается по-прежнему – логин + пароль.
При входе в аккаунт в любого другого компьютера вы вводите логин и пароль. Вам высылается по смс проверочный код от Google, который вам нужно ввести в окошко для авторизации.
Бесспорно, двухфакторная аутентификация для проверки безопасности доступа к своим аккаунтам – вещь необходимая, но, согласитесь, постоянно вводить проверочный код несколько раз на день, чтобы зайти в почту – очень непрактично. Буквально пару месяцев назад Google упростил эту процедуру и в этой статье мы расскажем, как защитить свой аккаунт, используя смартфон в качестве устройства авторизации в связке с двухфакторной аутентификацией.
Что такое двухфакторная аутентификация?
Для начала давайте разберемся в понятии «двухфакторная аутентификация». В большинстве случаев для доступа к своим учетным записям мы используем логин и пароль. Такая простая процедура имеет один существенный недостаток – эти данные могут быть украдены и использованы сторонними людьми. Двухфакторная аутентификация предполагает доступ к личным аккаунтам в два этапа. Первый этап проверки подлинности – это логин и пароль, второй этап – подтверждение владельца учетной записи с помощью цифрового кода (SMS, электронная почта), голосового сообщения или специального устройства. На сегодняшний день это наиболее оптимальный метод авторизации с точки зрения безопасности. Двухфакторную аутентификацию уже давно предлагают своим пользователям компании Google, Apple, Microsoft, социальные сети ВКонтакте, Twitter, Facebook и многие другие популярные сервисы.Смартфон вместо кода
Чтобы использовать смартфон как устройство подтверждения авторизации, первым делом нужно включить двухфакторную аутентификацию Google-аккаунта. Сделать это можно как через веб-интерфейс, так и непосредственно в настройках учетной записи на мобильном устройстве.Способ 1. Через веб-интерфейс
- Зайдите в настройки безопасности вашей учетной записи .


Способ 2. На мобильном устройстве
- Зайдите в настройки вашего устройства и выберите Google-аккаунт.
- В разделе «Безопасность и вход» найдите опцию «Двухэтапная аутентификация».


Стоит отметить, что для этой процедуры требуется устройство с активной блокировкой экрана. Пользователям iOS-устройств дополнительно потребуется установить приложение Google из App Store.



Как это работает
После того, как вы добавили смартфон, можно попробовать войти в свой Google-аккаунт через браузер на ПК. После ввода логина и пароля вы увидите окошко с инструкцией о том, какие действия необходимо выполнить на смартфоне для того, чтобы осуществить вход. Одновременно с этим система отправит вам запрос на вход на телефон. На смартфоне вам остается подтвердить эти действия и вы автоматически авторизируетесь в Google на компьютере.

Если вы потеряете телефон или по другим причинам не сможете получать коды для входа в аккаунт по SMS, с помощью голосового вызова или через Google Authenticator , используйте резервные коды. По ним также можно войти в аккаунт, если у вас нет электронного ключа.
- Резервный код действителен только один раз.
- Новый набор из 10 кодов можно сгенерировать в любой момент. После этого старые коды перестанут действовать.
Как создать набор резервных кодов
- Откройте страницу Аккаунт Google .
- На панели навигации слева нажмите Безопасность .
- В разделе "Вход в аккаунт Google" выберите пункт Двухэтапная аутентификация .
- В разделе "Резервные коды" нажмите Настройка или Показать коды. Список кодов можно скачать или распечатать.
Обратите внимание, что раздел "Резервные коды" доступен, только когда включена двухэтапная аутентификация. Для этого функция "Вход в аккаунт с помощью телефона" должна быть отключена.
Чтобы обновить список, нажмите Получить коды . Появятся новые коды, а старые перестанут действовать. Используйте эту функцию, когда коды будут заканчиваться или если их украдут.
Как найти потерянный резервный код
Выполните поиск на компьютере по запросу Backup-codes-imya_polzovatelya.txt , подставив ваше имя пользователя. Например, пользователю с именем google123 нужно ввести в строку поиска Backup-codes-google123.txt . Обратите внимание, что коды должны быть скачаны на компьютер, чтобы их можно было найти таким способом.
Коды из приложения Google Authenticator не подходят или у меня больше нет доступа к приложению или телефону с этим приложением
Приложение установлено, но коды из него не подходят
Коды не подходят в том случае, если время на вашем телефоне или планшете не синхронизировано с общемировым и отстает от него или запаздывает.
Зайдите в приложение Google Authenticator. Перейдите в "Настройки", далее "Коррекция времени для кодов" и далее "Синхронизировать". Произойдет синхронизация времени. Важно! Интернет при этом должен быть включен!
Если это не помогает и коды все равно не подходят, то нужно включить автоматическую синхронизацию времени в настройках самого телефона (обычно это делается там, где устанавливается дата и время). Кроме того, проверьте что указан правильный часовой пояс. Лучше включить и его синхронизацию.
У меня больше нет доступа к приложению или телефону с этим приложением
В случае, если у вас нет доступа к приложению Google Authenticator, которое генерирует коды, то вам необходимо установить его заново и повторно настроить на генерацию кодов именно для вашего аккаунта. Для этого обратитесь в нашу службу поддержки (форма ) и сообщите, что хотите перенастроить приложение Google Authenticator.
К запросу приложите скан (или фото) своего паспорта, на который зарегистрирован домен (домены) на вашем аккаунте. После проверки данных и если они сойдутся, вы получите возможность перенастроить приложение Google Authenticator, и если не можете войти в свой аккаунт, соответственно, сможете в него попасть.
ВАЖНО: Без предоставления скана (или фото) паспорта, на который зарегистрирован домен (домены) в аккаунте запросы на пернастройку приложения обрабатываться не будут! Это производится с целью вашей же безопасности, чтобы исключить любую возможность проникновения в ваш аккаунт посторонних людей путем восстановления секретных данных.
Надеемся на понимание!
В присылаемом скане (или фото) паспорта Вы можете "замазать" все данные и оставить только Фамилию и последние три цифры номера.. Остальные данные нам не нужны для сверки. После проверки данных, скан (фото) паспорта удаляется и не хранится нами ни в каком виде.
Вопросы по теме:
Обратите внимание
Пожалуйста, описывайте проблему или вопрос подробно;
Указывайте имя домена, если вопрос по домену, или логин, если вопрос по аккаунту;
Для операций с аккаунтом или доменами необходимо указание кодового слова аккаунта (забыли?);
Если вам нужно отправить нам файл, который не получается отправить через форму, то напишите письмо нам на из своего почтового ящика (а не через форму) и приложите этот файл к письму.
Поля, помеченные звёздочкой * обязательны для заполнения.